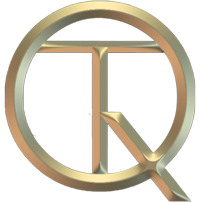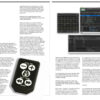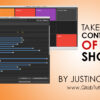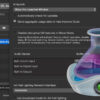QlabTutorial@gmail.com
4178481383
QlabTutorial@gmail.com
4178481383
What you will need
to run QLab
Justino Zoppe | Oct 28, 2019
What will you need to run Qlab?
First and most importantly a Mac Computer… Qlab’s website added these optimal specifications to get the best performance out of your system.
The below info is directly from Figure 53 (the creator of QLab)
System Recommendations
Overview
QLab 4 is a Mac-only program. It requires Mac OS 10.10 or higher, and will work on any Mac that can run 10.10.
Because of QLab’s great flexibility and the varied scenarios in which it is used, it can be difficult to determine ahead of time how much computer power a given QLab workspace will require. What follows is a discussion of general concepts surrounding processor, GPU, RAM, and hard disk use for QLab. Please take this information not as a firm set of instructions about what to do, but rather as a set of recommendations about what to consider.
QLab is not supported on “hackintoshes” at all. Please do yourself a big favor, and just keep away from those. QLab is likewise not supported in a virtual machine environment.
Processor
The more work QLab needs to do, the happier it will be with a more powerful processor. Large numbers of audio or video cues playing back simultaneously, for example, benefit from an i7, i9, or Xeon processor which have better handling of multithreading tasks than i3 or i5 processors. Processors on Macs cannot be upgraded after they’re purchased, but most Macs let you select from several processor options at the time of purchase.
GPU and VRAM
For audio-only users, GPU considerations are fairly negligible. For video folks, what you need depends entirely upon what you’re trying to accomplish. Mac Minis, for example, can drive two HD displays simultaneously; one for your operator and one for your projector. Since those two displays share a single integrated GPU, you can improve overall performance by lowering the resolution on your operator’s display; the computer will be doing less work for the operator’s display, which means more power is available for video crunching. If you use a Mac Pro “cheese grater” tower (that is, pre-2014), dedicating one modest video card for your operator display and one higher-end card for each projector, or one card per two projectors, is a good strategy. For the newer “trash can” Mac Pro, all graphics connections are on the same GPU, which is much more powerful than its predecessors. Testing is, as always, important.
For those seeking best-possible video performance, a Mac with a discrete GPU is the way to go. The Mac Pro, iMac Pro, some MacBook Pro models, and a few other iMac models have discrete GPUs.
For Macs with an integrated GPU, which is all Mac Minis, the MacBook, all MacBook Airs, most iMac models, and most MacBook Pro models, the GPU uses a portion of system RAM as VRAM. The size of this portion is based on the total amount of system RAM installed, so the more RAM you have, the more of it will be used for VRAM. While we don’t recommend using a Mac with an integrated GPU for video-intensive shows, if you do use such a Mac we strongly encourage you to install the maximum possible amount of RAM.
RAM
Loading and playing cues uses RAM, so the more audio or video that needs to be loaded at any given moment, the higher the RAM requirement will be. 4 GB should be considered the minimum. As with processing power, complex shows can benefit from (and may require) more RAM. QLab 4 is able to address as much RAM as your Mac can provide.
Disk
QLab is happiest with a solid state drive (SSD) because they are, to put it plainly, really really fast. The more data you’re pulling off your disk and pushing out of your speakers or projectors, the more an SSD is a good idea. We do not recommend using a traditional spinning hard disk at all, but if you do use one, it ought to be rated at 7200 RPM.
Check out this amazing drive on Amazon
https://amzn.to/2JuRvuC
Apple’s Fusion Drive, though it technically includes an SSD, is not recommended for use on a show computer under any circumstances, as the user has no control over which data is stored on the SSD portion and which is stored on the hard disk, nor any say in when the Mac decides to shuffle data between the two.
Video Output
The best way to output video from QLab is to use the built-in video connections on your Mac (including PCI cards on “cheese-grater” Mac Pros.) Using a Pro Video or Pro Bundle license, you can also output video directly to Blackmagic Design’s DeckLink, Intensity, and UltraStudio devices,
https://amzn.to/2WoahIZ
although this comes at the cost of a reduction in CPU performance and an increase in latency.
Macs with Thunderbolt 3 ports running macOS High Sierra and later can make use of devices called eGPUs, which are discrete GPUs in external cases connected via Thundertbolt 3. While we have no hard data on these devices, our understanding is that they work well with QLab as long as your projector or display is connected to the video output on the eGPU itself.
We do not recommend, nor do we support, video output via DisplayLink USB-connected monitors and video adapters. While these devices can work, they are not GPU accelerated and their drivers do not have a solid history. Your mileage may vary, but Figure 53’s position is to avoid using these devices entirely.
©2019 by Qlab Tutorial. “Figure 53® and QLab® are registered trademarks of Figure 53, LLC. Justino Zoppe Qlab Tutorials are not affiliated with Figure 53, LLC and this has not been reviewed by Figure53”
Like, Follow & Share. Thanks!